パスワードって忘れやすいですよね。
たまにしか使わないサイトやアプリにログインする時に、こんなことありませんか?
パスワードがわからず、「パスワードを忘れた方はこちら」のリンクから、メールアドレスと誕生日で認証して、メールアドレスに届いた再登録リンクを開いて、新しいパスワードを再設定して、ようやくログインできた!
パスワード管理ツールがあることはうっすら知っていましたが、ダウンロードしたり設定している時間に再設定しちゃった方が早いでしょなんて思ってました。
でも実際に設定をしてみたら、生活の効率がとっても上がったので、ご紹介します。

パスワード管理ツールってなに?
パスワード管理ツールとは、このIDとパスワードを管理するためのツールです。
メモやエクセルで管理することもできますが、メモが誰かの手に渡ってしまったり、なくしたり、最新パスワードを書き間違えていたりと、色々と不便なことがあると思います。
ツールの機能を使って、ブラウザの入力画面にIDとパスワードを自動で入力してくれたり、人間では思いつかない難しいパスワードを自動生成してくれたりもします。
IDとパスワードだけでなく、ウェブサイトのURLや第2パスワードなども管理できるのでとても便利です。
KeePassXCを選んだ理由は?
パスワード管理ツールも色々ありますが、KeePassXCを選んだ理由は4つです。
無料であること
1passwordという超有名ソフトがありますが、これは有料なんですね。
使ったことはありますが、アップデートがあり、それも有料。課金が必要。
アップデートせずに使っているとブラウザと合わなくなって自動入力機能が使えない……など不都合が出てきてやめました。
これに引き換え、KeePassXCは無料です。お得です。
セキュリティ面での安全性が高い
IDとパスワードを管理するとなると、セキュリティは大丈夫なの?と不安になる人もいるかもしれませんが、マスターパスワードやファイル認証を使わないと、ツールにアクセスできないように設定できますので、それらの情報をきちんと守れば、不安なことは特にありません。
使い方の説明のときにも書きますが、重要なことは認証用の情報を外部に漏らさないということです。
MacでもWindowsでも使える
類似ソフトでは、Windowsでは使えるのに、Macじゃ使えないなんてことがありました。
これでは、MacからWindowsに切り替えた時に不便です。
なので、どちらでも使えることを条件に選定しました。
管理画面のUIがわかりやすい
管理画面が直感的に操作できるように作られているので、超簡単です。
パスワード更新のたびに使い方がわからなくなってしまったら、管理ツールを使う気も無くなりますよね。
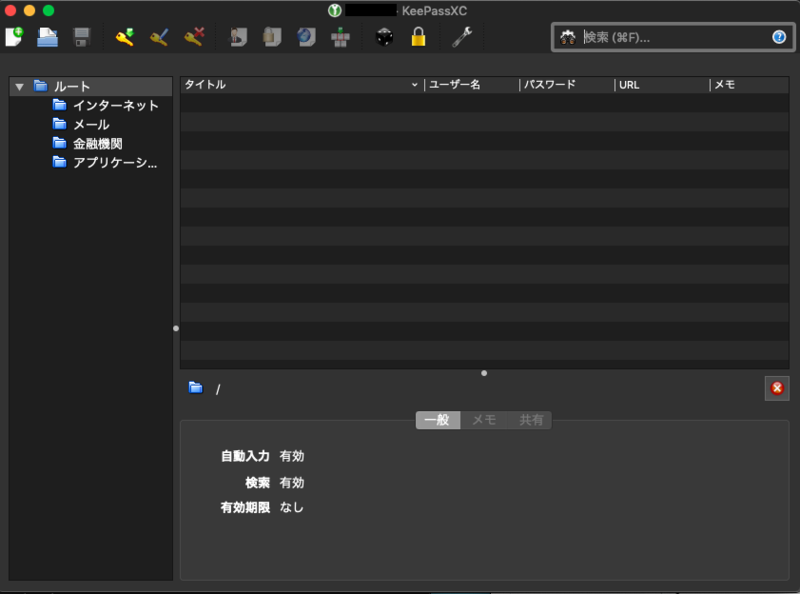
KeePassXCの設定方法・使い方
設定は、全て管理画面でできます。
難しい操作は特にありませんが、画面ショットとともに説明していきます。
パソコンで設定する方法
1)ダウンロード&インストール
まずはこのサイトから、ダウンロード&インストールしてください。
この辺は、だいたいcontinueで進めばOKです。
2)データベースを作成する
KeePassXCを立ち上げて、左上のアイコンをクリック。
「新しいKeePassXC でデータベースを作成…」をクリックし、「データベース」を作成します。
「データベースの全般情報」:「データベース名」を入力。概要は任意で入力する。

「暗号化の設定」:デフォルトで大丈夫です。気になる方は値を大きくしておく。

「データベースのマスターキー」:KeePassXCを開くのに必要な超重要情報です。
マスターキーがパスワード(文字列)だけだと、万が一、流出してしまった時に心配なので、2つ以上の設定をお勧めします。

パスワード:再設定できないので、絶対に忘れない、かつ、自分以外わからないものを設定して下さい。
キーファイル:画像でもテキストファイルでも、秘密鍵でも、ファイルであればなんでも大丈夫です。KeePassXCで自動生成もしてくれるので、それでも大丈夫です。ただし、絶対に自分以外の人が知らないものを指定して、今後も誰にも渡さないように注意して下さい。
この設定が完了すると、データベースは出来上がります。
右上の南京錠マークをクリックすると、kdbx拡張子のファイルが作成されます。

これが、データベースのファイルになります。
ファイルの保存ができたら、データベースを閉じて開いてみるのがおすすめです。
万が一、パスワードやキーファイルが間違っていてデータベースを開けないことがあれば、これからの設定は意味がなくなってしまうので。
3)エントリー(ID・パスワード、自動入力など)を設定する
KeePassXCでは、ID・パスワードの情報をエントリーと呼びます。
メニューバーの鍵マークから、エントリーの追加・編集・削除ができます。

自動入力は、自動入力用のショートカットキーを押すと、自動でID/パスワードを入力してくれる機能です。
さらに、ウィンドウタイトルとの関連付けができるので、自動入力ショートカットキーを押すと、KeePassXCが現在開いているタブのウィンドウタイトルと同じエントリーの情報からID/パスワードを入力してくれます。
4)おすすめ設定
プラウザと連携できるようにする設定
chromeなどのブラウザと連携をすることで、自動入力が有効になります。
アプリケーション設定>ブラウザー統合から、以下の画面のようにチェックを入れると設定できます。

自動入力のショートカット
ID/パスワードの自動入力のショートカットはアプリケーション設定>自動入力から、設定ができます。
画面のように設定すると、command + shift + A を押せば、自動入力が実行されるので、とても楽になります。

一般的な自動入力のシーケンス設定をルートに設定
デフォルトで、「ルート」というフォルダがありますので、ここでグループ設定をします。基本はこのシーケンスが引き継がれるようにしておきます。
デフォルトは、一般的なIDとパスワードの入力ボックスが縦に並んでいる場合を想定して入力しておきます。
{CLEARFIELD}{USERNAME}{TAB}{CLEARFIELD}{PASSWORD}
解説は以下の通りです。
{CLEARFIELD}:フィールドの文字を全て削除する
{USERNAME}:ユーザ名を入力
{TAB}:タブキーを入力
{PASSWORD}:パスワードを入力

5)特殊な設定
特殊な自動入力シーケンスの場合の設定
メールアドレスを入力した後に、画面が変わって、パスワードを入力するなど特殊な場合は、キーがどのように入力されているのかを試す必要なことがあります。
例えば、icloudはこんな感じです。

{CLEARFIELD}{USERNAME}{DELAY 3000}{PASSWORD}
{DELAY 3000}は、3秒待機という意味なので、ID入力後の画面遷移までの時間をここで待機するために必要になります。

サイトによっては、ユーザ名を入力した後、「次へ」のボタンを押さないと進めないという設定もあるので、その場合は、{TAB}:タブキーの入力と{ENTER}:エンターキーの入力を使う必要があります。
例えばbitbucketはこんな感じです。
{CLEARFIELD}{USERNAME}{ENTER}{DELAY 3000}{CLEARFIELD}{PASSWORD}{ENTER}
スマホ(iphone)と同期する方法
今回は、iphoneの前提で説明します。
1)KyPassをインストールする
kyPassは有料ソフトですが、KeePassXCとの連携はこのソフトがもっともスムーズでした。
他の無料ソフトも試しましたが、制約が多くおすすめできません。
2)kyPassの設定(データベースファイルの共有とkeyファイルの取り込み)
まず、PCで作成したkdbxファイルを連携できるようにします。

次に、Key Fileを連携します。
このファイルは、極力インターネットを経由したくないので、ローカルネットワーク内でやり取りをします。
iphone側で以下のボタンを推していくと、キーファイルのアップロード用のサイトが出てくるので、パソコンのブラウザでURLに接続します。
そうすると、アップロードサイトに接続できるので、ここからキーファイルをアップロードしましょう。

この作業をすることで、外出先でIDやパスワードを確認したいとなった時にもすぐに確認ができるようになります。
KeePassXCを使った感想
全く設定していない状況から全て完了するまで、インストールから50サイトのID+パスワード+URLの保存とログイン確認を含めて3〜4時間かかりました。
慣れない人はもう少しかかるかもしれませんが、一度使い始めるととても便利なことに気づいてもらえると思います。
ぜひ参考にしてみてください。

